Cara Menjalankan Kode Program Pascal (Membuat File exe)
Sebagai contoh klasik ketika mempelajari bahasa pemrograman baru, dalam tutorial ini kita akan membuat kode program untuk menampilkan teks "Hello World" menggunakan pascal.
Sebelumnya, saya sudah mempersiapkan folder "belajar" dimana kode program pascal akan disimpan. Saya meletakkan folder ini di alamat "C:\FPC\2.6.4\", sehingga akan bersebelahan dengan folder-folder aplikasi Free Pascal lainnya.
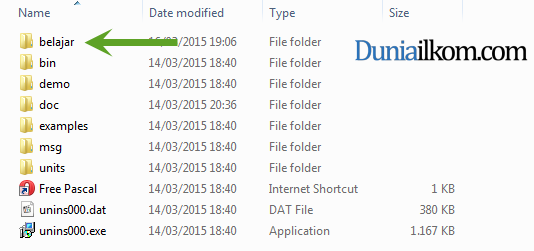
Membuat File Baru
Untuk membuat file baru dari dalam Free Pascal (atau Turbo Pascal), silahkan pilih menu File -> New pada bagian kiri atas.
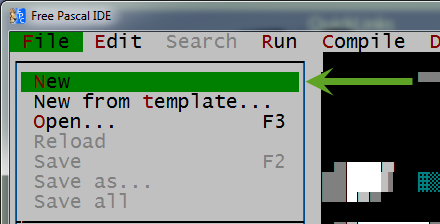
Selanjutnya, akan tampil layar biru editor pascal yang mempesona :)
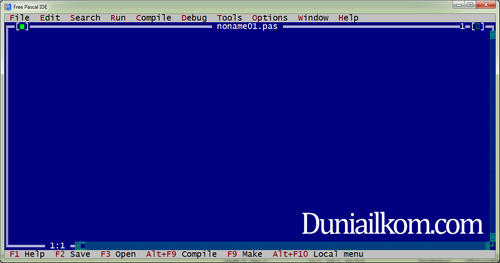
Jika anda perhatikan, di bagian tengah atas editor ini terdapat tulisan noname01.pas. Ini adalah nama file sementara (temporary) sebelum kita menyimpan file pascal. Anda juga dapat melihat bahwa pascal menggunakan extension .pas.
Berikutnya, silahkan ketik kode program berikut ke dalam editor :
1 2 3 4 5 6 | program hello_world;begin writeln('Hello World'); writeln('Sedang belajar pascal...'); readln; end. |
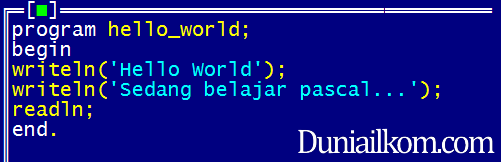 Untuk sementara, abaikan saja maksud kode diatas. Kita akan membahasnya dalam dalam tutorial pascal selanjutnya.
Untuk sementara, abaikan saja maksud kode diatas. Kita akan membahasnya dalam dalam tutorial pascal selanjutnya.
Menyimpan File Kode Pascal
Menyimpan File Kode Pascal
Walaupun kita bisa menjalankan kode pascal tanpa menyimpannya, namun akan lebih rapi apabila setiap program pascal disimpan pada file tersendiri. Untuk menyimpan kode diatas, silahkan pilih menu File -> Save.
Berbeda dengan jendela Save pada aplikasi Windows lainnya, jendela "Save File As" di dalam Free Pascal atau Turbo Pascal tidak tertalu 'cantik' dan terasa kurang familiar. Ini karena aplikasi Turbo Pascal memang ditujukan untuk sistem operasi DOS, bukan Windows yang telah memiliki dukungan grafis.
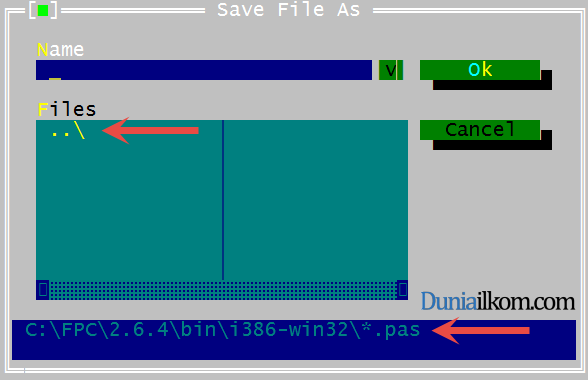
Pada bagian bawah jendela, terdapat alamat "C:\FPC\2.6.4\bin\i386-win32\*.pas". Alamat ini mencerminkan posisi folder saat ini. Saya akan mengubahnya menjadi "C:\FPC\2.6.4\belajar", sesuai dengan folder "belajar" yang telah saya buat sebelumnya.
Di bagian tengah jendela (Files) terdapat tanda "..\". Tanda "..\" digunakan untuk naik 1 folder dari posisi sekarang. Silahkan double-klik tanda "..\".
Sejenak tidak tampak perubahan apa-apa. Namun jika anda perhatikan, di bagian Name, akan terisi "..\*.pas"
Menyimpan File Kode Pascal
Walaupun kita bisa menjalankan kode pascal tanpa menyimpannya, namun akan lebih rapi apabila setiap program pascal disimpan pada file tersendiri. Untuk menyimpan kode diatas, silahkan pilih menu File -> Save.
Berbeda dengan jendela Save pada aplikasi Windows lainnya, jendela "Save File As" di dalam Free Pascal atau Turbo Pascal tidak tertalu 'cantik' dan terasa kurang familiar. Ini karena aplikasi Turbo Pascal memang ditujukan untuk sistem operasi DOS, bukan Windows yang telah memiliki dukungan grafis.
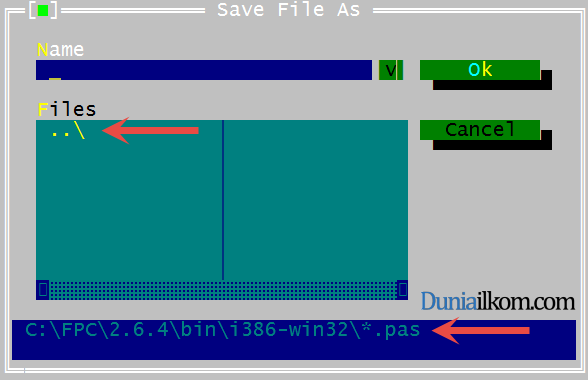
Pada bagian bawah jendela, terdapat alamat "C:\FPC\2.6.4\bin\i386-win32\*.pas". Alamat ini mencerminkan posisi folder saat ini. Saya akan mengubahnya menjadi "C:\FPC\2.6.4\belajar", sesuai dengan folder "belajar" yang telah saya buat sebelumnya.
Di bagian tengah jendela (Files) terdapat tanda "..\". Tanda "..\" digunakan untuk naik 1 folder dari posisi sekarang. Silahkan double-klik tanda "..\".
Sejenak tidak tampak perubahan apa-apa. Namun jika anda perhatikan, di bagian Name, akan terisi "..\*.pas"
Men-compile Kode Pascal (Membuat File .exe)
Setelah menyimpan file, langkah selanjutnya adalah men-compile kode program tersebut. Secara sederhana, compile adalah sebuah proses untuk membuat program executable (file .exe) berdasarkan kode yang telah dibuat.
Proses compile sebenarnya cukup rumit. Biasanya sebuah compiler akan mengubah kode yang kita buat menjadi apa yang disebut dengan object code. Object codeselanjutnya diproses lagi menjadi program executable, yakni file dengan akhiran *.exe yang merupakan hasil akhir aplikasi.
Dalam jurusan ilmu komputer / teknik informatika, proses compile ini dipelajari dalam mata kuliah khusus: Teknik Kompilasi. Anda tidak harus memahami proses compile untuk bisa mempelajari bahasa pemrograman pascal.
Untuk men-compile kode program pascal, pilih menu Compile -> Compile. Atau gunakan shortcut ALT+F9.
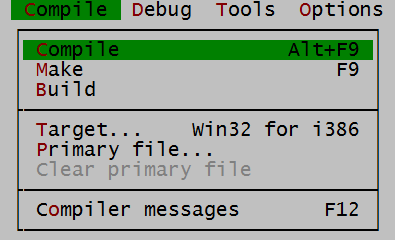
Ketika melalukan proses compile, program Free Pascal (atau Turbo Pascal) akan memproses seluruh kode program dan menampilkan error (jika ada) atau menampilkan keterangan "Compile sucessfull: Press any key" jika berhasil.
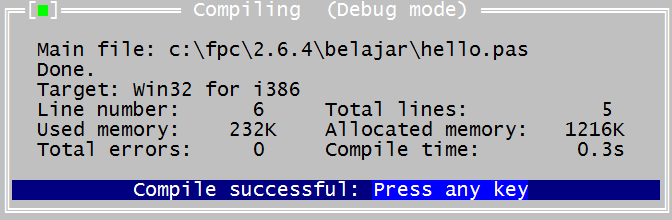
Silahkan tekan tombol sembarang untuk keluar dari pemberitahuan hasil compile.
Jika anda sudah melakukan proses compile dan sukses. Periksa kembali folder "belajar" menggunakan Windows Explorer. Apabila menggunakan Free Pascal, akan terlihat 3 buah file: hello.pas, hello.o dan hello.exe.
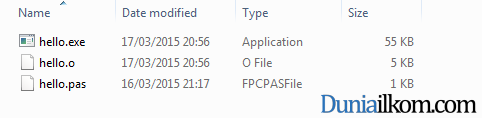
Bagi yang menggunakan Turbo Pascal, hanya akan terlihat file hello.pas dan hello.exe.
Apabila anda menggunakan Turbo Pascal dan tidak melihat file hello.exe, ini disebabkan hasil compile Turbo Pascal di letakkan di "memory", bukan di dalam "disk". Anda bisa memeriksanya dari menu Compile -> Destination. Jika tertera Destination Memory seperti berikut ini:
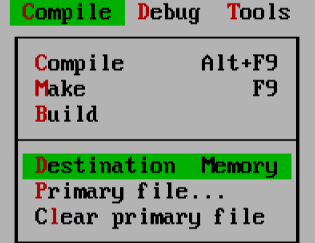
Klik menu tersebut untuk mengubahnya menjadi Destination Disk.
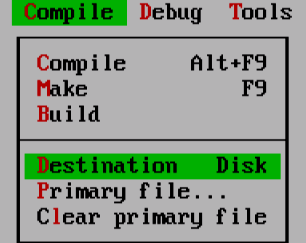
Kemudian compile ulang menggunakan menu Compile -> Compile.
File hello.pas merupakan file kode pascal yang kita save sebelumnya. Sedangkan file hello.oadalah object code yang digunakan secara internal oleh Free Pascal (di dalam Turbo Pascal anda tidak akan mendapati file ini). Dan file hello.exe adalah program hasil kode pascal yang kita buat sebelumnya.
Sepanjang membuat kode program pascal nantinya, anda mungkin juga akan menemukan beberapa file tambahan seperti *.bak untuk file bakcup.
Kita bisa langsung menjalankan file hello.exe seperti layaknya sebuah aplikasi Windows jika anda mengunakan Free Pascal. Silahkan double-klik file hello.exe:
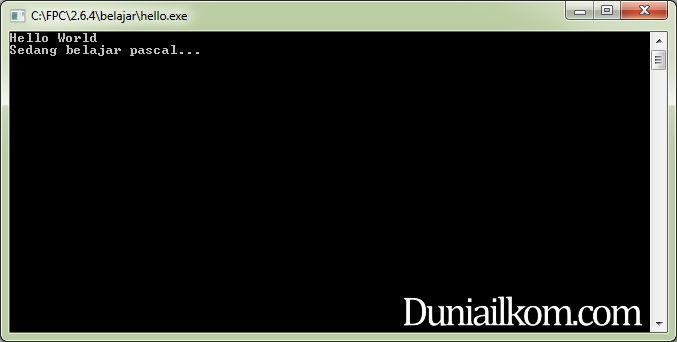
Namun jika anda menggunakan Turbo Pascal 7 di sistem operasi Windows 64-bit, anda tidak akan bisa menjalankan file hello.exe secara langsung dari Windows Explorer. Ini terjadi karena Turbo Pascal 7 tidak dirancang menghasilkan program yang bisa berjalan di komputer modern. Sebagai solusinya, kita harus men-run kode tersebut dari dalam editor Turbo Pascal.
Menjalankan Kode Program Pascal (run)
Dalam tutorial diatas, kita telah berhasil menjalankan program pascal di luar editor (menggunakan Windows Explorer). Aplikasi Free Pascal (dan juga Turbo Pascal) menyediakan cara yang lebih praktis untuk menjalankan hasil kode pascal dari dalam editor. Caranya, pilih menu Run -> Run, atau menggunakan shortcut CTRL+F9.
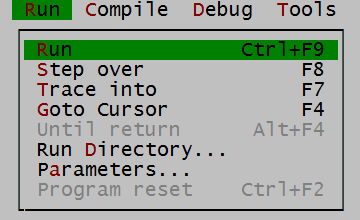
Silahkan kembali ke program Free Pascal / Turbo Pascal, dan jalankan menu run. Kali ini hasil program akan ditampilkan langsung dari editor. Klik tombol sembarang untuk kembali ke editor.
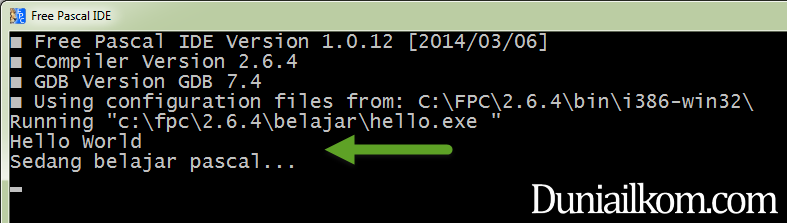
Sepanjang pembuatan program, akan lebih praktis jika kita menggunakan menu ini. Terlebih, ketika memilih menu Run, aplikasi Free Pascal/Turbo Pascal akan otomatis juga men-compilenya kode tersebut. Tombol CRTL+F9 akan menjadi salah satu tombol yang paling sering anda gunakan.
sekian yang bisa saya sampaikan terimakasih
Di dalam tutorial belajar pascal kali ini kita telah mempelajari cara menjalankan kode program pascal dan mengenal alur kerjanya. Dalam tutorial selanjutnya kita akan mulai fokus membahas aturan dan cara penulisan kode program pascal.

Out Of Topic Show Konversi KodeHide Konversi Kode Show EmoticonHide Emoticon