Tutorial Cara Install PrestaShop Di Localhost Dengan XAMPP
Anda ingin menginstall PrestaShop di localhost? Hal ini memang dapat menjadi alternatif sebagai pembelajaran sebelum Anda benar-benar membuat sebuah situs jual beli yang sesungguhnya pada sebuah server dengan domain. PrestaShop adalah sebuah CMS (Content Management System) e-commerce yang bersifat open source (terbuka) yang ditulis menggunakan bahasa pemrograman PHP dan database MySQL. PrestaShop juga telah mendukung pembayaran gateway. PrestaShop memiliki komunitas terbesar di dunia yang didedikasikan untuk mempelajari seputar e-commerce.
Untuk install PrestaShop pada XAMPP tentunya Anda harus sudah menginstall XAMPP di komputer Anda. Dihimpun dari Wikipedia, XAMPP adalah perangkat lunak bebas, yang mendukung banyak sistem operasi, yang merupakan kompilasi dari beberapa program.
Fungsinya adalah sebagai server yang berdiri sendiri (localhost), yang terdiri atas program Apache HTTP Server, MySQL database, dan penerjemah bahasa yang ditulis dengan bahasa pemrograman PHP dan Perl. Nama XAMPP merupakan singkatan dari X (empat sistem operasi apapun), Apache, MySQL, PHP dan Perl. Program ini tersedia dalam GNU General Public License dan bebas, merupakan web server yang mudah digunakan yang dapat melayani tampilan halaman web yang dinamis. Untuk mendapatkanya dapat mendownload langsung dari web resminya.
Langkah Install PrestaShop
Sebelum Anda memproses lebih lanjut, persiapkan terlebih dahulu seluruh software yang dibutuhkan. Download dan install aplikasi tersebut di komputer Anda. Jika Anda belum memiliki XAMPP pada komputer Anda, Anda dapat mendownload XAMPP terlebih dahulu, lalu install di komputer Anda. Kemudian lanjutkan dengan download PrestaShop.
1. Jika komputer Anda belum terinstall XAMPP, buka file instalasi XAMPP lalu pilih komponen-komponen wajib dengan cara memberi tanda centang pada pilihan "Server -> Apache dan MySql", "Program Languages -> PHP", "Program Languages -> phpMyAdmin".
2. Setelah memilih komponen-komponen tersebut, klik "Next", maka proses instalasi akan berjalan hingga selesai. Kemudian klik "Finish".
3. Kemudian buka XAMPP. Untuk menjalankannya, klik tombol "Start" pada pilihan "Apache" dan "MySql".
4. Langkah selanjutnya ekstrak folder PrestaShop.zip yang telah Anda download sebelumnya. Lalu paste folder tersebut pada direktori "Local disk C ->XAMPP ->htdocs".
5. Selanjutnya buka PHPMyAdmin "http://localhost/phpmyadmin" (tanpa tanda petik) pada browser Anda untuk membuat database. Masukkan nama database sesuai keinginan Anda misalnya "prestashop", lalu klik tombol "create" atau "buat".
6. Sekarang buka Prestashop Setup Wizard menggunakan alamat link "http://localhost/prestashop" (tanpa tanda petik). Lalu pilih "Next".
7. Kemudian pada langkah install selanjutnya, beri tanda centang sebagai persetujuan. Lalu klik "Next" atau "Berikutnya".
8. Selanjutnya isikan seluruh data informasi yang diminta dan klik "Next" atau "Berikutnya".
9. Langkah selanjutnya isikan data sesuai database yang sebelumnya telah Anda buat pada PHPMyAdmin. Klik "Next" atau "Berikutnya".
10. Selanjutnya biarkan proses instalasi berjalan hingga selesai.
11. Setelah proses instalasi selesai, maka akan tampil keterangan bahwa proses instalasi selesai.
12. Agar bisa masuk dalam PrestaShop yang telah Anda install sebelumnya, Anda diminta untuk menghapus folder "install" dalam folder "Prestashop" yang berada dalam direktori "Local disk C ->XAMPP ->htdocs".
13. Jika folder "install" tersebut telah terhapus, maka sekarang Anda dapat masuk ke web PrestaShop Anda. Ketikkan alamat email dan kata sandi yang sesuai dengan pada saat proses instalasi PrestaShop. Lalu tekan tombol "Login".
14. Jika berhasil Login, maka Anda akan masuk ke halaman dashboard PrestaShop. Seperti gambar di bawah ini.
15. Anda juga dapat melihat halaman situs jual beli Anda contohnya pada gambar di bawah ini.
Mudah bukan untuk install PrestaShop dalam Localhost? Yang paling penting pastikan bahwa Anda memiliki XAMPP dan tentunya file PrestaShop. Semoga artikel ini dapat bermanfaat bagi Anda.
sumber https://www.aplikasipc.com/tutorial-cara-install-prestashop-di-localhost-dengan-xampp/.
nama nurmia febrianti 201612003


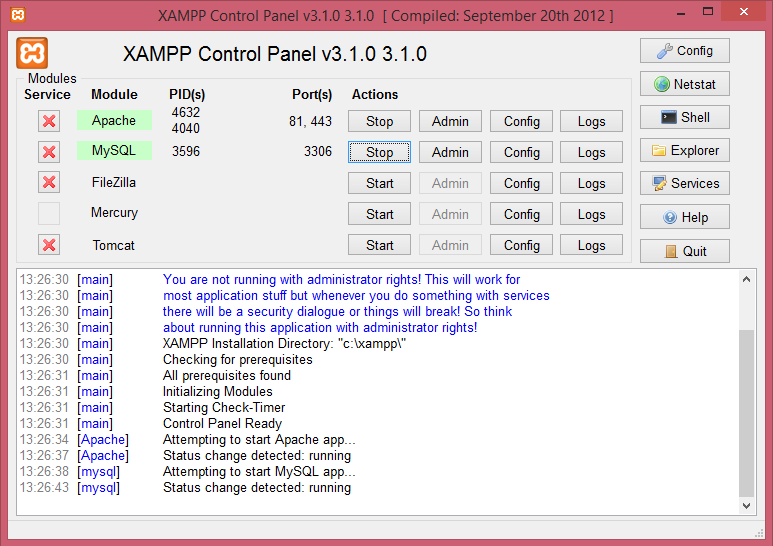
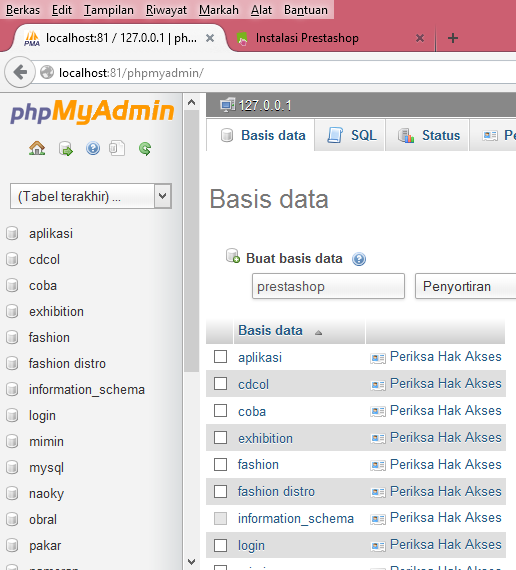
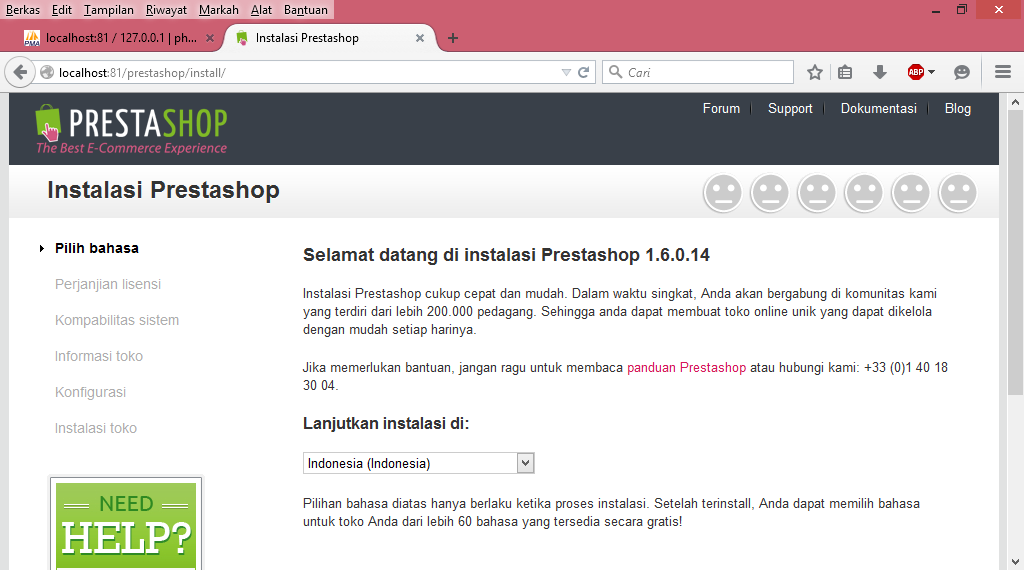
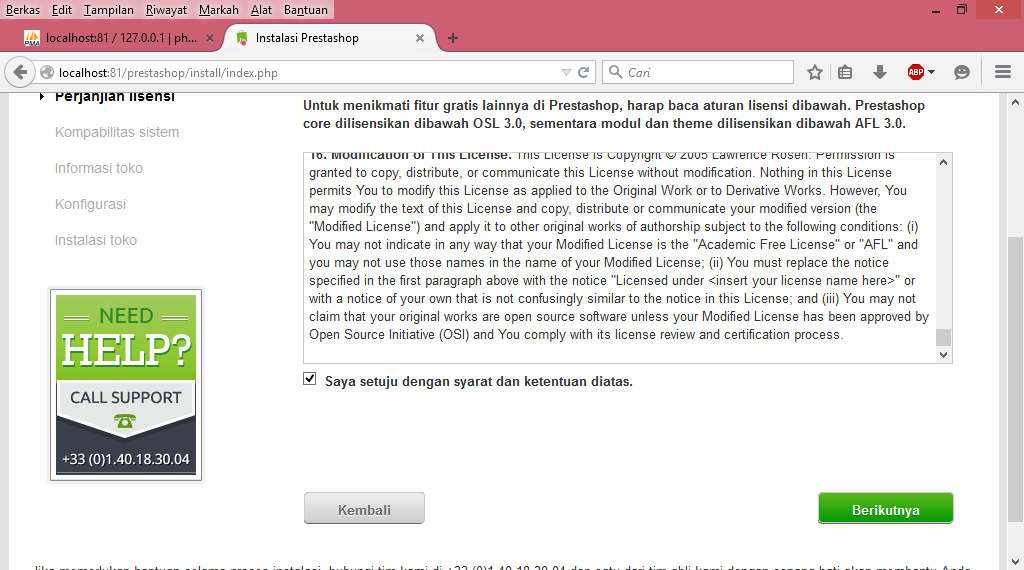
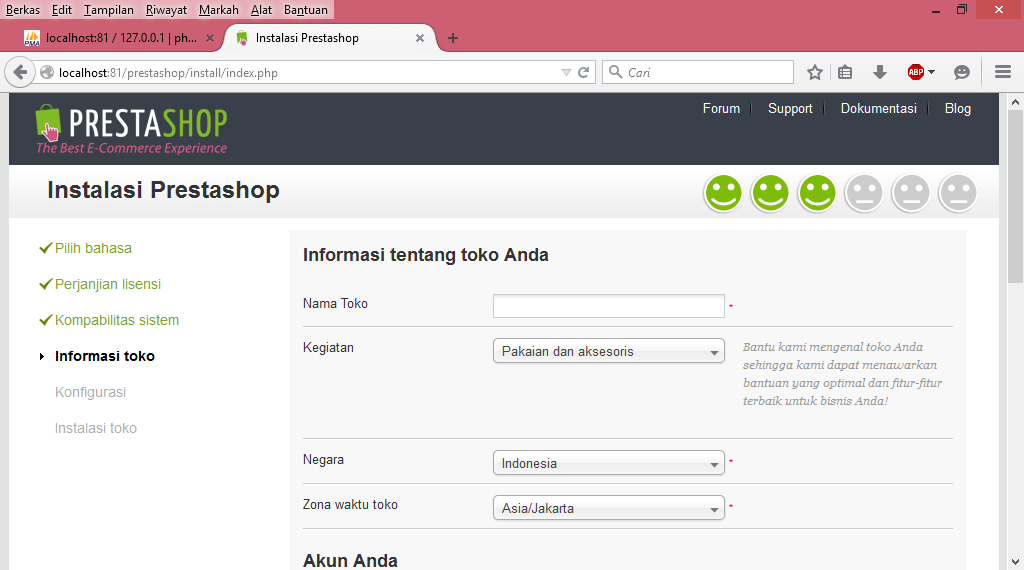
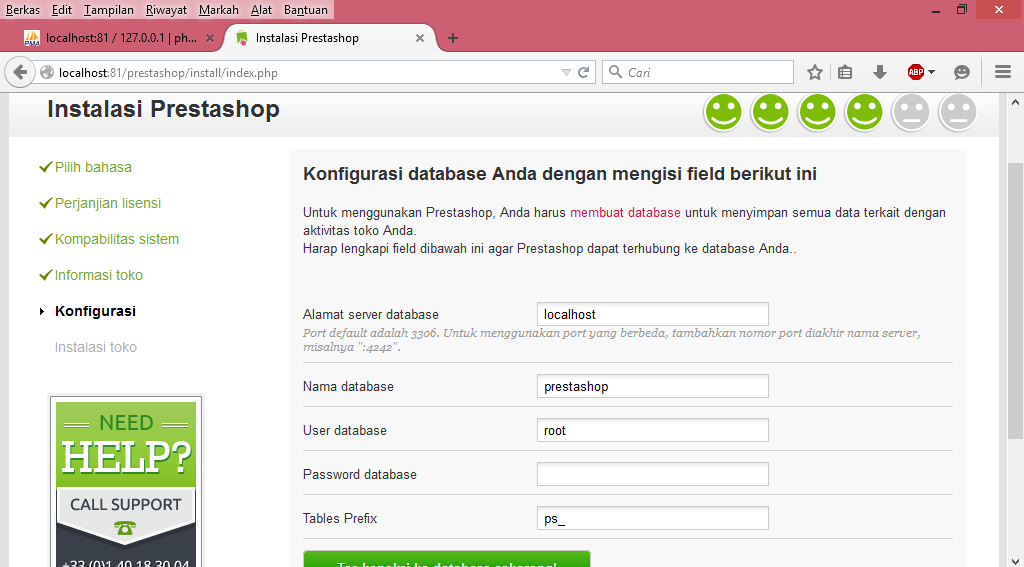
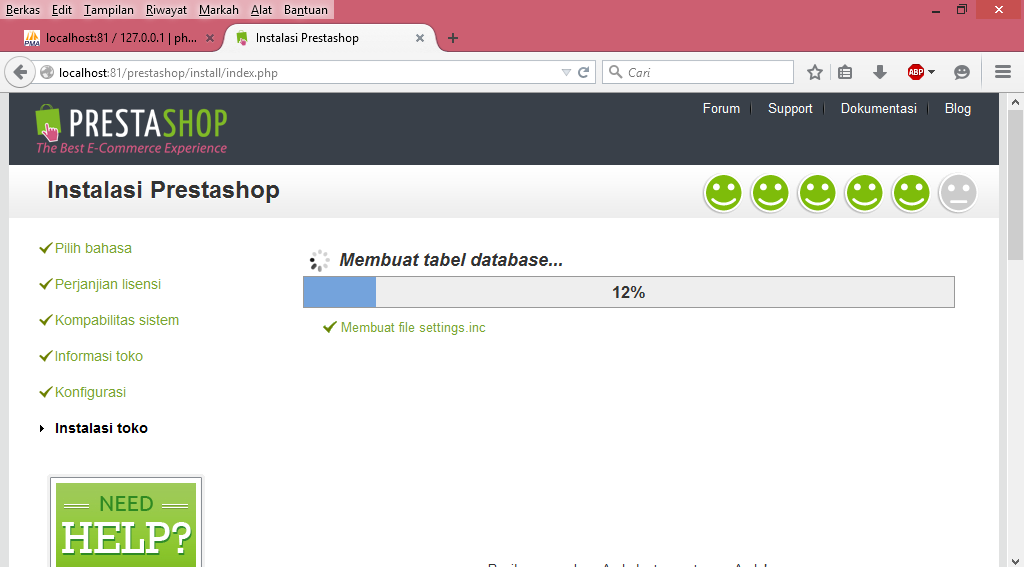
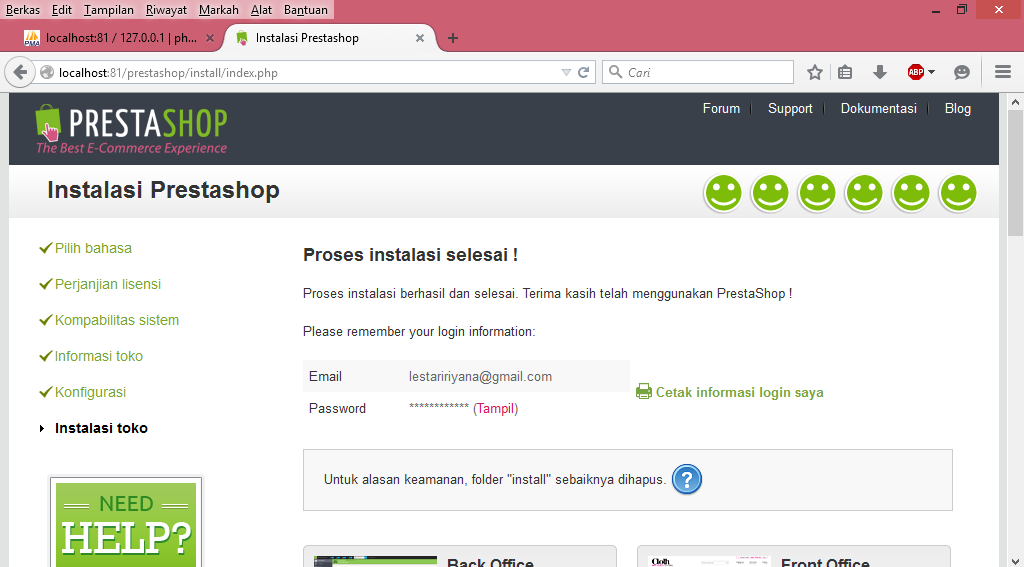
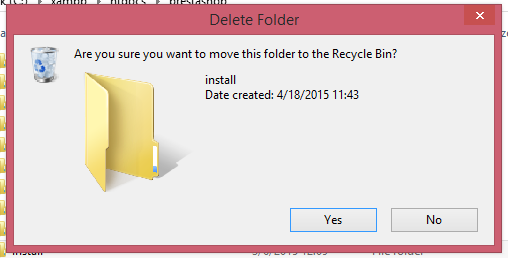
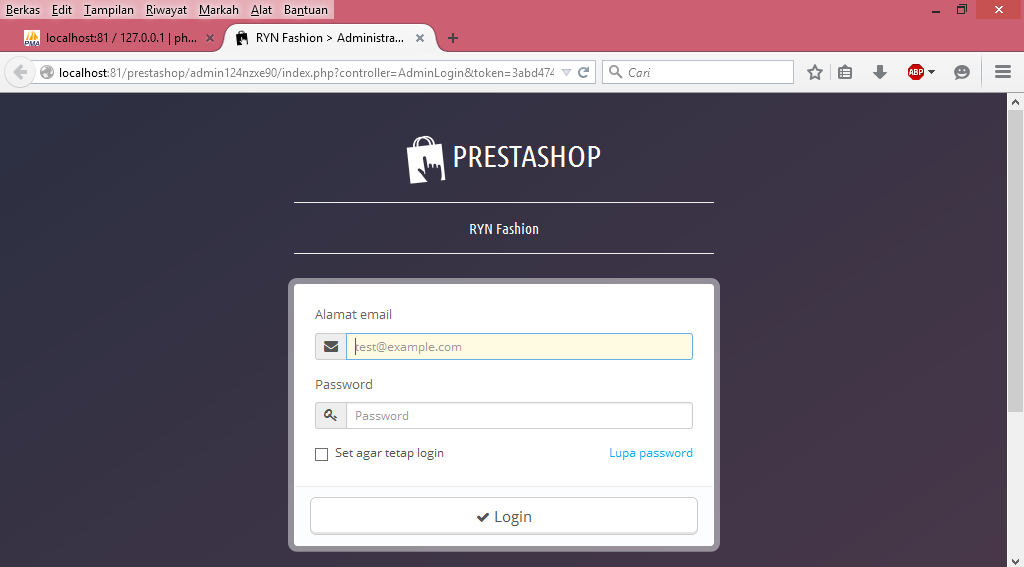
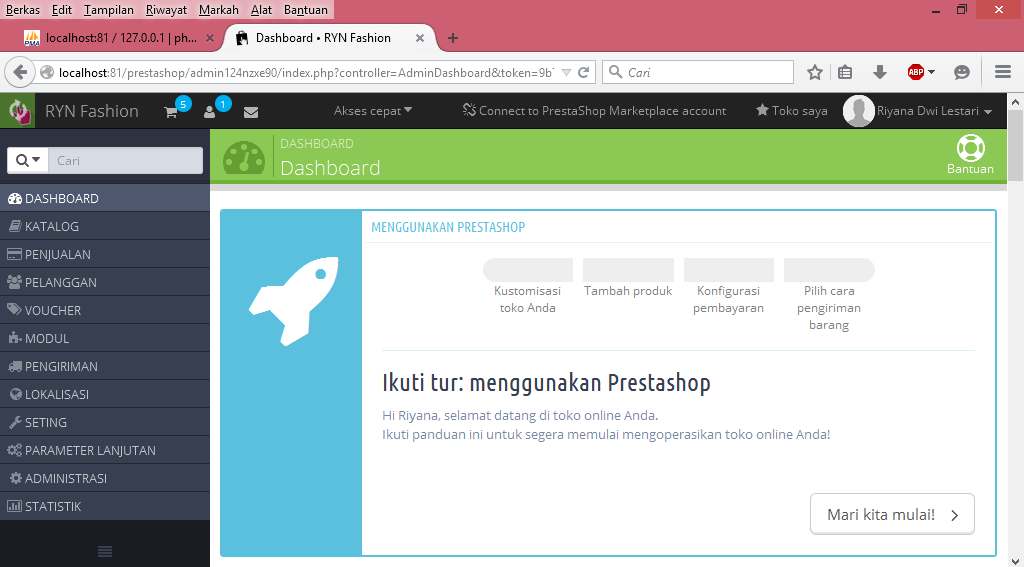
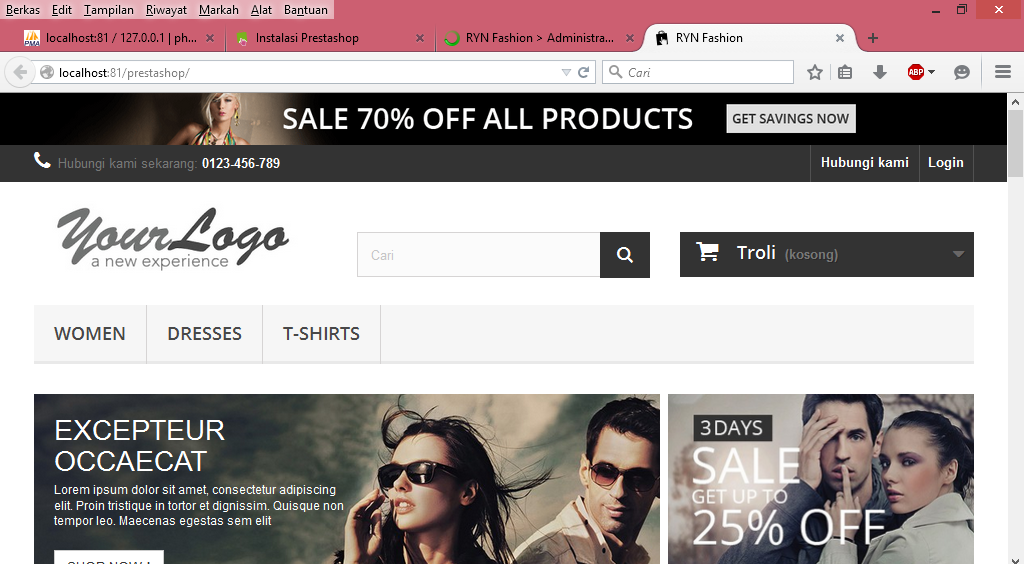
Out Of Topic Show Konversi KodeHide Konversi Kode Show EmoticonHide Emoticon